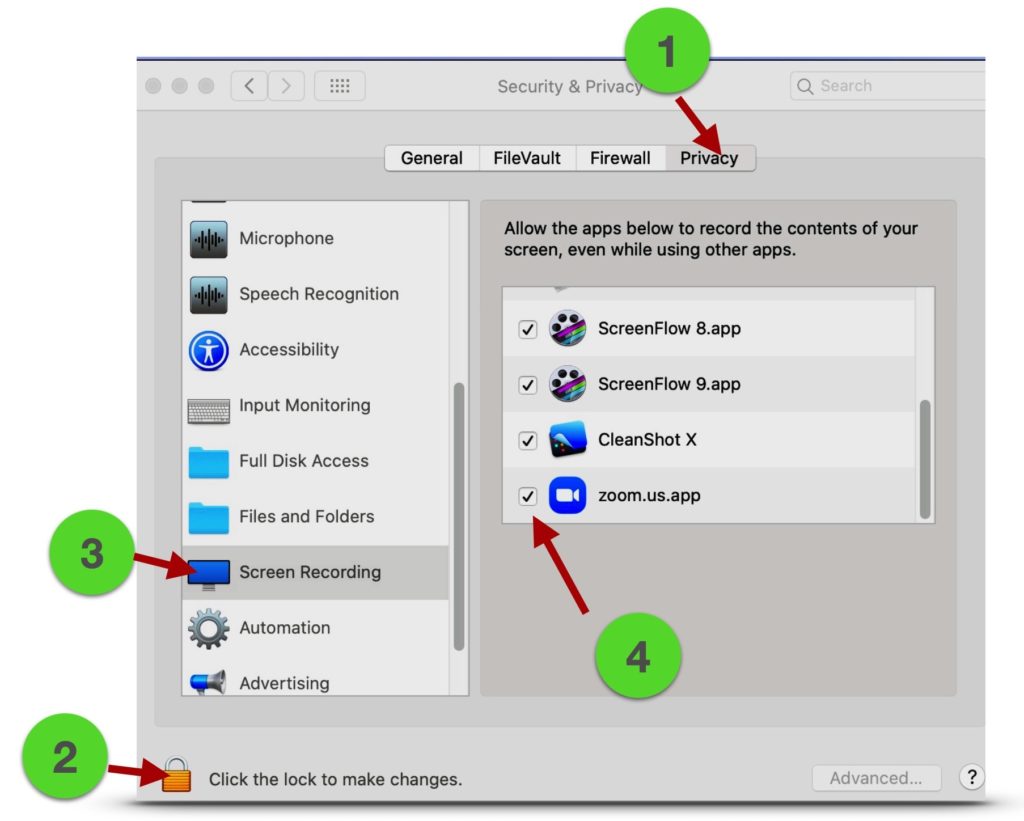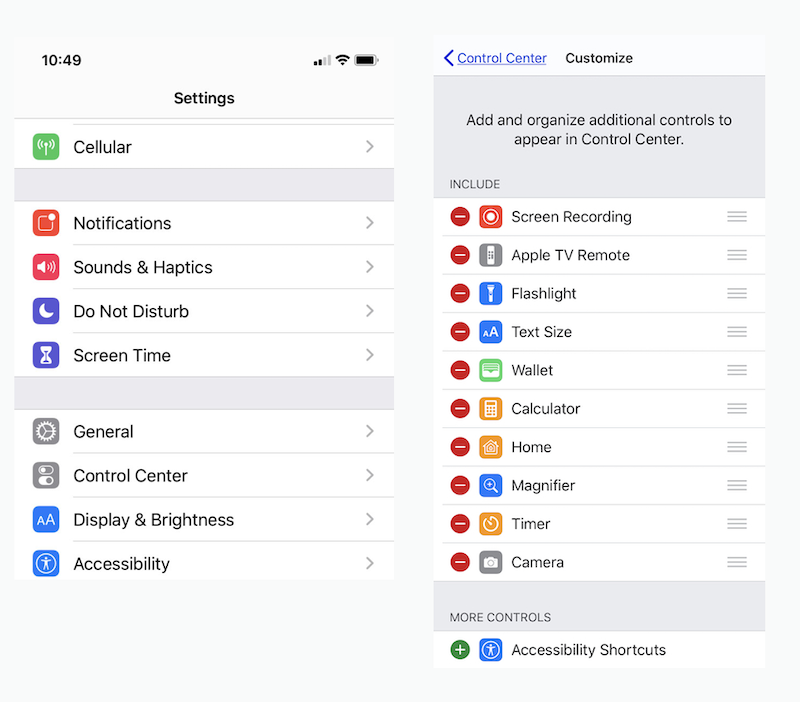Zoom Screen Sharing
Screen Sharing Setup Mac
A great thing about Zoom is screen sharing. We can demo things more easily. As a participant in a Help session sometimes this can really let us see what is going on.
But it isn’t just clicking that little green tab. The Host needs to give you permission. Doing this is a one time setting per device.You should to do on both a Mac and iOS device.
The graphics explains it pretty well.
On the Mac go into System Preferences >Security and Privacy
1 Click on the Privacy tab
2 Click on the lock icon, when prompted enter your password for your computer.
3 On the left side go to Screen Recording.
4 Zoom will be listed provided you installed the Zoom app. Put a check mark in the box. Relock, close out of System Preferences.
iPad and iPhone Screen Sharing
Go to Settings > Control Center > Customize Controls ….Click.
Add Screen Recording if not Selected. If not there it is in More Controls just below:
Sharing a Desktop or iPad Screen
Once you have completed the steps described earlier to screen share in the System Preferences on your Mac or Settings in Control Center on your iPhone or iPad. This must be done in advance. Not on the fly during a Zoom meeting.
Under the Basic tab are Desktop1, Whiteboard, iPhone or iPad via Airplay, and iPhone /iPad via Cable. So you can share your desktop screen from your computer. Not too many of us have actually done much with the Whiteboard in the TVAUG meeting setting. Then the next 2 are interesting. Both share the same screen. I recommend connecting the lightning cable as Airplay can drop its signal. Just focus on the first row of 4 icons. In this case Desktop 1 is selected. Note the blue highlight. Once selected click Share. It will take a few seconds. If you plan on sharing have that desktop or iPad screen ready to go. Load what you want to share in advance. On a desktop hide unneeded clutter. Tidy up.
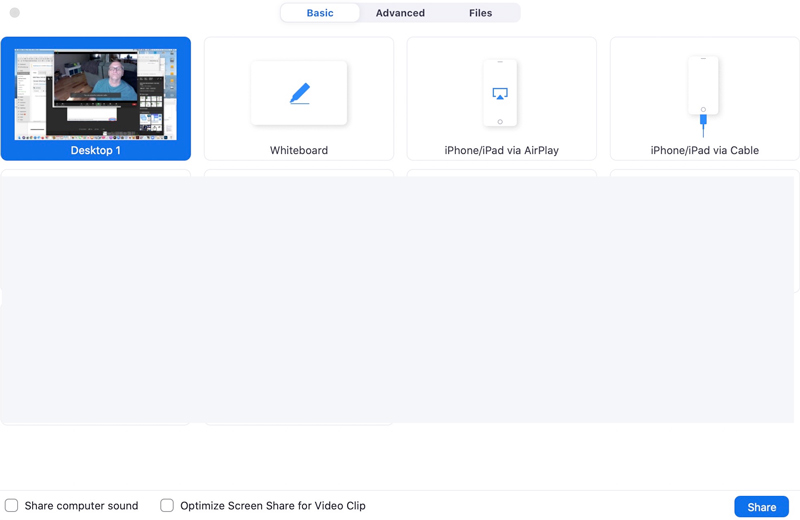
Advanced Screen Sharing Features

The second tab reveals Advanced screen sharing features. The Slides as a Virtual background is interesting. WE can take our Keynote or Powerpoint slides and Export them as a PDF. Then we can advance the slides in the PDF as we talk about the content. It uses your video in Zoom. The video image can be resized or moved as you would like.
I haven’t tried portion of the screen . But it just focuses on the highlighted area. Nor have I tried much with a second camera. More details later…